- Public folders are no longer the preferred method of creating shared resources in Exchange Online. To request a shared resource, please choose a shared mailbox or a resource mailbox.
- At UD, most public folders are calendars. If you need assistance with a task list or contact list, contact the IT Support Center (askit@udel.edu).
Connecting to public folders
If you have been granted access to a public folder, you can open it in Outlook 2016 for Windows, Outlook 2016 for the macOS, and Outlook on the Web.
Opening a public folder in Outlook (Windows)
- With Outlook open, click the ellipses icon from the Outlook Navigation bar, and then select Folders.
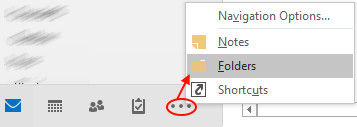
- Click the arrow to expand Public Folders. If multiple public folders are listed, choose Public Folders - yourUDelNetID@udel.edu.
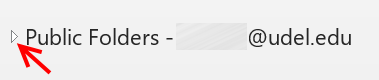
- Navigate the directories to locate the public folder you need to access.
- Select the public folder, and then click it with the right mouse button. Choose Add to Favorites… from the drop down menu. The example below shows a test calendar located in the CSS public folders subdirectory being added to Favorites.
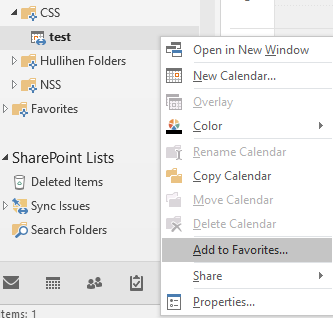
- Click Add.
- The public folder now appears in the calendar section of Microsoft Outlook.
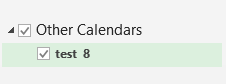
Opening a public folder in Outlook (macOS)
- With Outlook open, click the Tools menu, and then click Public Folders. Alternatively, click the Tools tab, and then click the Public Folders button.
- In the Folder Browser window, navigate through the public folder tree until you find the public folder you need to use. Select the public folder, and then click Subscribe on the toolbar. The example below shows the process of subscribing to a test calendar located in the CSS subdirectory of public folders.
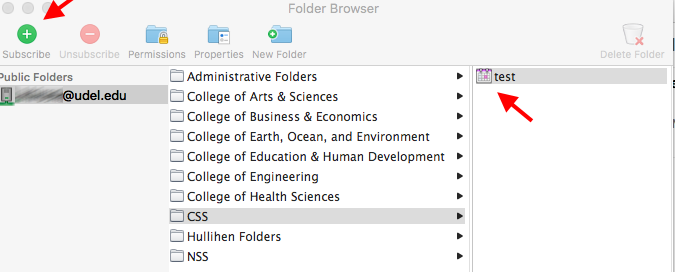
- The public folder now appears in the calendar section of Microsoft Outlook.
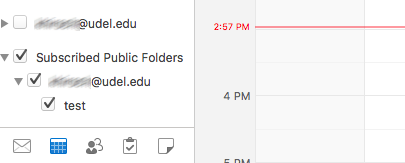
Opening a public folder in Outlook on the Web (OWA)
- Log in to Outlook on the Web.
- Right-click Favorites, and then choose Add public folder to Favorites.
- Navigate the Public Folder tree, and locate the public folder you need to access.
- Select the folder, and then click Add to Favorites.
- The public folder now appears in the calendar section of Outlook on the web.
Additional Information