If you no longer need to access a public folder, then you can remove existing public folder links in Outlook 2016 for Windows, the Outlook 2016 for macOS, and Microsoft Outlook on the web.
Removing public folder links from Outlook 2016 (Windows)
- In Outlook 2016, navigate to calendars.
- Right-click the public folder that you need to remove, and choose Delete Calendar from the drop-down menu.
- If you have multiple public folders listed in a group such as Other Calendars, you can also right-click the group name, and choose Delete Group from the drop-down menu.
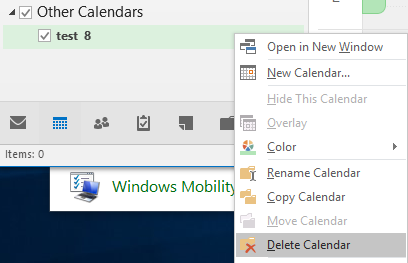
- If prompted, choose Yes or OK to confirm the deletion.
Removing public folder links from Outlook 2016 (macOS)
- In Outlook 2016, navigate to calendars.
- Expand Subscribed Public Folders, and locate the public folder(s) you are subscribed to.
- Right-click the public folder, and choose Unsubscribe from Folder from the drop-down menu.
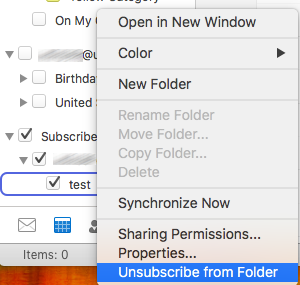
Removing public folder links from Microsoft Outlook on the web
- Log in to Microsoft Outlook on the web, and then navigate to calendars.
- Right-click the name of the public folder you want to remove, and choose Remove from Favorites from the drop-down menu.
Connecting to Public Folders
Follow these directions to connect to public folders.