UD employees can sponsor Wi-Fi network access for non-UD researchers, contractors, conference attendees, and guests.
An employee may request temporary access for up to twenty-five guests using the UD Clearpass system. If you need to request Wi-Fi access for more than twenty-five people (e.g., if you are hosting a large workshop or conference), contact the IT Support Center for assistance.
This type of account is designed for guests requiring access to UD's Wi-Fi network for up to one year:
- guest speakers
- workshop attendees
- contractors
- visiting scholars
- other sponsored guests.
Click the headings links to see instructions for sponsoring and managing a guest's access to UD Wi-Fi.
Requesting UD Wi-Fi access for a guest
- Log in to the UD Clearpass system. Provide your UDelNet ID and password when prompted, then click Log In. Note: Your username is your UDelNet ID (no "@udel.edu").
- Click Start Here on the Clearpass menu.

- The Guest Account Management screen offers several options:

- Click Create New Guest Account to create one guest account.
- Click Create Multiple Guest Accounts to create up to twenty-five guest accounts. (Contact the IT Support Center if you need to sponsor more than twenty-five guest Wi-Fi accounts.)
- You have two options for managing guest accounts: Clicking Manage Guest Accounts will let you edit individual account information; clicking Edit Multiple Guest Accounts will allow you to "bulk edit" accounts you have created.
- Clicking Manage Devices will allow you to manage any devices you have connected to the UD Devices Wi-Fi network.
- To create one account, click Create New Guest Account and provide the requested information:

- You can use the inline menus to set options for the account: Account Activation, Expires After, and Account Role.
- Click the checkbox to accept the terms of use.
- Click Create to create the guest Wi-Fi account.
- To create multiple accounts, click Create Multiple Guest Accounts and provide the requested information:

- Click the up and down arrows in the Number of Accounts field to select the number of accounts you are requesting. For most employees, the number is twenty-five. If you need to create more than that, contact the IT Support Center.
- Use the other inline menus to select options for the accounts: Account Activation, Expires After, and Account Role.
- Click Create Accounts to request the guest Wi-Fi accounts.
- As sponsor, the UD employee will need to communicate the account username(s) and password(s) to the guest(s). Click the heading below for more information.
Return to top
Managing Wi-Fi guest credentials
Do NOT share passwords and UD Wi-Fi usernames in the same electronic communication.
Password management
- After you have clicked the Create or Create Accounts button, you'll see a confirmation screen that shows the username(s) and password(s) your guest(s) will use to access the UD Wi-Fi network.
- If you requested one guest's access, the username will be the guest's email address you used when submitting the request.
- If you requested access for multiple guests, each will be assigned a random eight-digit number as a Wi-Fi username.
- The UD Wi-Fi username and password should never be communicated together in an email or other electronic communication.
- If the guest's email address is going to be the username, do not email the password to that address. Suggested alternatives:
- Call each guest to communicate each individual's username and password.
- Send email to each guest containing the username. Then save each password in a computer file and send it to each guest using the UD Dropbox service.
- Give the usernames and passwords to the guests in person.
Clearpass management tools
You can manage the guest accounts you've created using two different Clearpass pages:
- Selecting Manage Accounts from the left menu lets you edit guest accounts one by one.
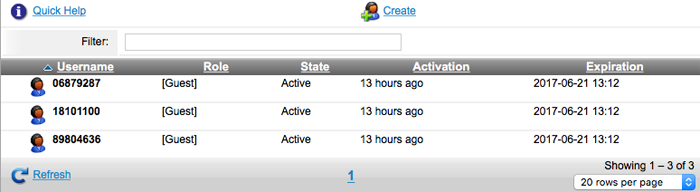
- When you click on an account, a line appears under the account letting you Remove or Edit that account:
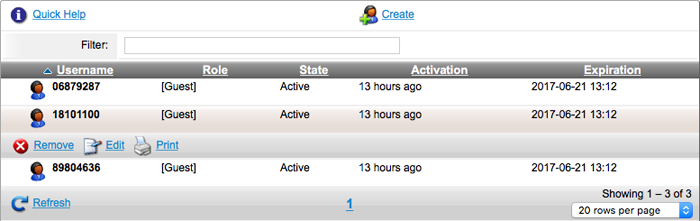
- Selecting Manage Multiple Accounts from the left menu lets you make the same changes to multiple guest accounts.
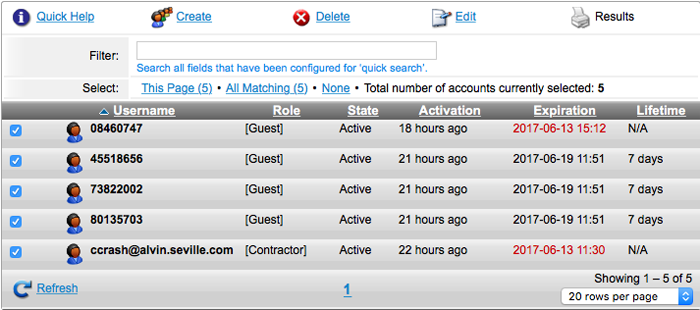
Use the checkboxes next to each guest account to choose the account you want to change, and then click Delete or Edit.
- When you choose to edit one or more of the Wi-Fi guest accounts you manage, you can change the options as shown below:
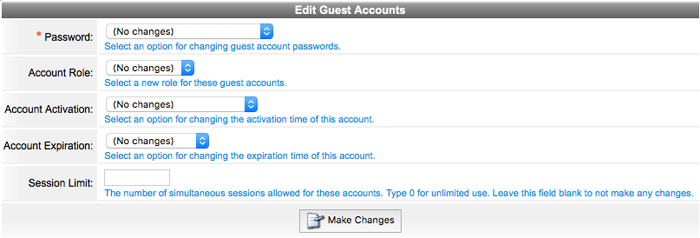
- Password
- Account Role: Guest or Contractor
- Account Activation: Change the time the account will be available -- or disable it.
- Account Expiration: Change the expiration time and date to a time in the next week.
- Session Limit: By default, a guest can have up to three devices on UD's Wi-Fi network. You can type a specific number to change that limit, or you can type zero (0) to let a guest have unlimited sessions.
Return to top
Sponsored guest logins to UDel_Guest Wi-Fi
Guests whose access to Wi-Fi has been sponsored by a UD employee will use the UDel_Guest Wi-Fi network. But, since they already have credentials, they click Sign in to access the UDel_Guest network:
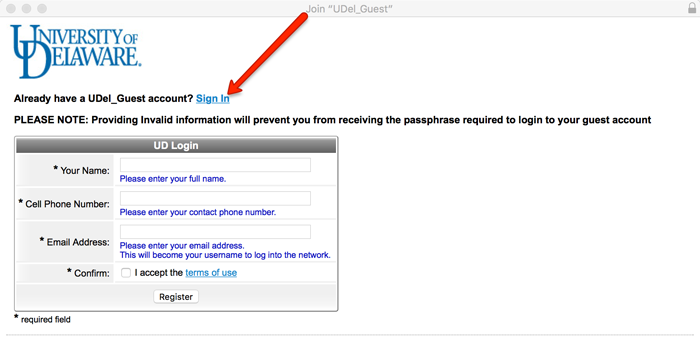
Return to top