Contents
Introduction
UD Remote Computer Labs is a virtual computer lab desktop environment that allows faculty and students to access essential computing resources. For detailed documentation, visit the Apporto Help Center.
Accessing UD Remote Computer Labs
You can access UD Remote Computer Labs either through the Apporto web-based portal or from within UD Canvas.
Accessing a UD Remote Lab through the Portal
To access the remote lab portal, visit https://udel.apporto.com.
When prompted, click Log In, and enter your UD credentials.
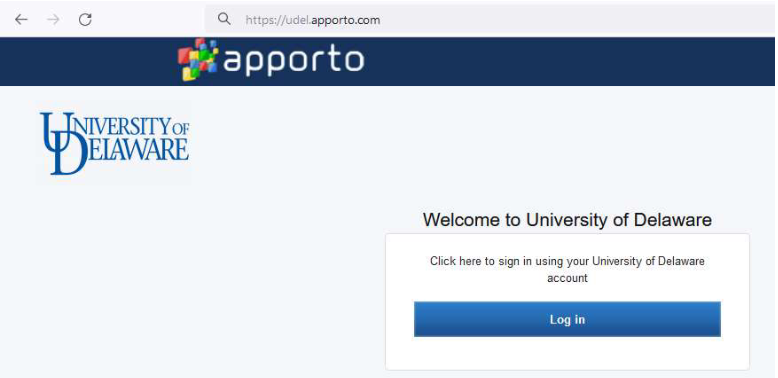
MAC USERS: WebGL is required. To enable it on Chrome/Mac, set the "Use graphics acceleration when available" setting to "ON".
Accessing UD Remote Lab through your Canvas Courses
UD Remote Computer Labs are integrated into
Canvas using the tool name “
UD Remote Labs” and are disabled by default. Use
Settings Navigation to enable UD Remote Labs for your site and add this tool to your course navigation menu. Doing so will direct you to UD Remote Computer Labs.
For more information, refer to the Canvas guide:
For additional usage information, refer to the Apporto guide:
Launching an UD Remote Computer Lab Session
- Once logged in, you will enter the Apporto App Store.
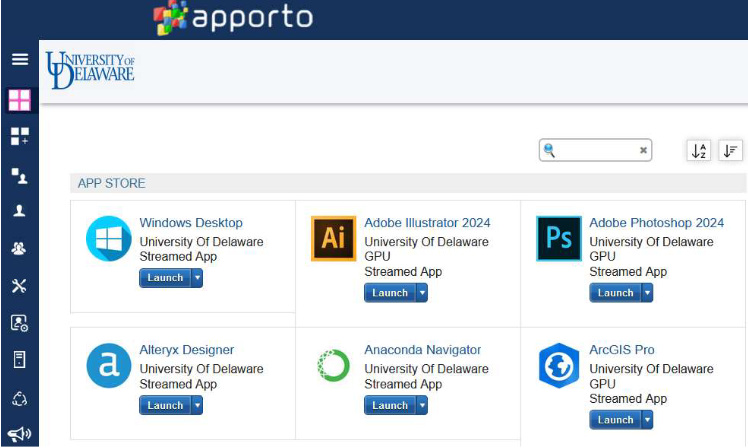
- Find the app you wish to use; for example, locate the Windows Desktop, and click Launch.
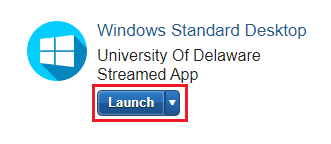
-
The app launches in a new browser tab. You may be prompted to share your camera and microphone. You can choose to allow or block, based on your preferences. You can also change this setting later by clicking the settings button on the toolbar.
For additional usage information, refer to these Apporto guides:
Accessing your work in the Apporto Cloud Mounter
The Apporto Cloud Mounter that is installed on the UD Remote Computer Labs enables you to directly access Google Drive or Microsoft OneDrive. The Cloud Mounter seamlessly maps your cloud storage as a network drive, making it easy to get to your data.
Learn more about your University of Delaware Google Drive account:
Learn more about your University of Delaware Microsoft OneDrive account:
Connect to Google Drive
- Locate and double-click the Cloud Mounter icon on the UD Remote Computer Labs.
-
The Cloud Mounter will launch and prompt you to Start a New Connection.
Click Google Drive.
- In the Connection Dialog window, ensure that Connect at login/start is checked and click Connect Now.
- When prompted to sign in, use your full UD email address and click Next.
When prompted, enter your UD login credentials.
- Click Continue to authorize Apporto Cloud Monitor.
Using Google Drive in UD Remote Computer Labs
- After you establish the initial connection to your Google drive, the Cloud Monitor will automatically connect to your Google Drive. You can find your Google Drive using the Files icon at the bottom left of the UD Remote Computer Lab session.
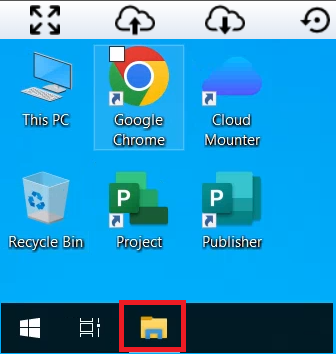
- The Cloud Mounter will automatically map your Google Drive as the Gdrive location and will be listed on the left side of the window.
For additional usage information, refer to the Apporto guide:
Connect to OneDrive
- Locate and double-click the Cloud Mounter icon on the UD Remote Computer Lab session.
- Apporto Cloud Mounter will launch and prompt you to Start a New Connection.
- In the Connection Dialog window, ensure that Connect at login/start is checked and click Connect Now.
- When prompted to sign in, use your full UD email address and click Next.
- If prompted to choose between "Work or school account" and "Personal account", choose the Work or school account option.
- The confirm your password entry screen (includes UD branding).
- When prompted, provide your Microsoft MFA code [Multi-Factor Authentication] to verify your account.
Using OneDrive in UD Remote Computer Labs
-
When you log in to a lab computer, the Cloud Monitor will automatically connect to your OneDrive. You can find your OneDrive using the Files icon at the bottom left of the UD Remote Computer Labs.
-
The Cloud Mounter will automatically map your OneDrive to the Cloud Mounter Onedrive location, which will be listed on the left side of the window.
For additional usage information, refer to the Apporto guides:
Apporto and Office365
- Office365 requires a sign-in to acquire a license associated with your user account when launching a Microsoft Office product. Click Sign in.
- When prompted to sign in, use your full UD email address and click Next.
- If prompted to choose between "Work or school account" and "Personal account", choose the Work or School account option.
- The screen to confirm your password opens and includes UD branding.
- If prompted, provide your Microsoft MFA code [Multi-Factor Authentication] to verify your account.
If you notice the phone number associated with your account is not valid, contact
askit@udel.edu or call 302-831-6000 to get it updated.
Once successfully signed in, all Office features will be enabled. You may need to restart the Office app for the license activation to take effect.
Using UD Remote Computer Labs in Canvas
Additional features are enabled when you access UD Remote Computer Labs through your Canvas course by using the UD Remote Lab course navigation link. These features include Virtual Classroom and Presenter Mode.
Faculty Toolbar:
|
Virtual Classroom:
For further instructions on the Virtual Classroom:
|

|
|
Presenting to Students:
For further instructions:
|

|
Student Toolbar
(For instructor reference and showing the "Assignment" Icon as highlighted)
To create the Group associated with the Canvas course, launch the UD Remote Lab when in a Canvas course. When students access the UD Remote Lab from a Canvas course, they are added to the group.
For more information on Groups:
To use these tools in a course, first select the group that matches your Canvas course site from the drop-down list. If you have a multi-section course site in Canvas for a class that meets at the same time, you will need to use multiple browser tabs to monitor each group in Virtual Classroom. Presenter mode will only allow you to present to one section at a time.
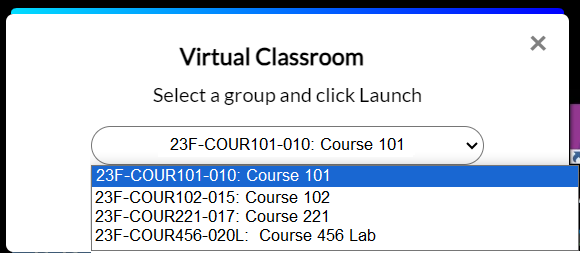
UD Remote Lab support documentation for your students is available to import into your Canvas course through a Canvas module available in
Canvas Commons. Use the search term “UD Remote Labs Student Help Module”.
For additional usage information, refer to the Apporto guides,
Logging Out
When finished using UD Remote Labs, sign out of your session.
- Right-click on the Start menu.
- Click the Shut down or sign out option.
- Click Sign out.
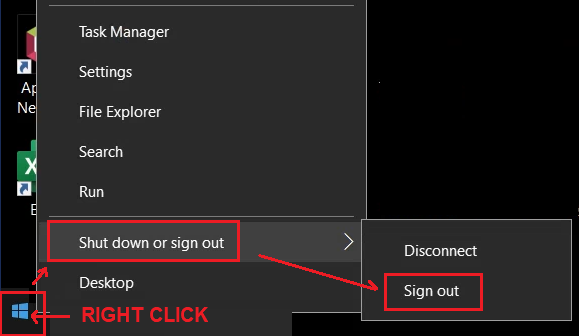
Contents
Apporto Resources
For detailed UD Remote Lab help documentation, visit these guides:
UD Assistance
For issues and questions that cannot be resolved with Apporto resources, concerning Apporto, contact the UDIT Support Center @ (302) 831-6000.
Contents
Common Questions
Q. When I sign out of UD Remote Lab, will data that I’ve saved to the system be lost?
A. No, your data will be saved for the semester. However, we recommend that you save your data to a cloud service.
Contents