On August 1, 2023, Microsoft (M365) announced storage limits which prompted UD to enforce new storage limits in Microsoft Exchange, OneDrive, Teams, and SharePoint. This article explains how to both monitor your storage limits and recognize when storage limits have been surpassed.
If your Microsoft account (Exchange and OneDrive) or site (Teams and SharePoint) is over its storage limit, you must reduce your storage usage or request additional storage. Review M365 Storage Limits for details.
Note that Microsoft apps may have an button that says "Request more quota". This button will not notify UDIT of the request and should not be used. Instead, use the Increase Google/M365 Limit form to request additional storage.

Contents
Exchange account storage
Monitoring your individual Exchange account storage.
To monitor your Exchange storage from a web browser, use web-based Outlook.
-
Go to Settings (the wheel icon).
-
Click General.
-
Click Storage.
-
The storage indicator bar shows how much storage you are using and has options to clean your account.

Top
Indications that you are approaching or over your individual Exchange account storage limit
As you near your storage quota limit, both web-based Outlook and new desktop Outlook will display a pop-up similar to the message below.
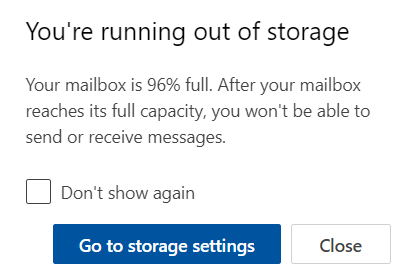
Note: The old version of Outlook does not display a warning message.
When you close the warning, the storage bar (located below your folders list) indicates that you are close to your storage limit.
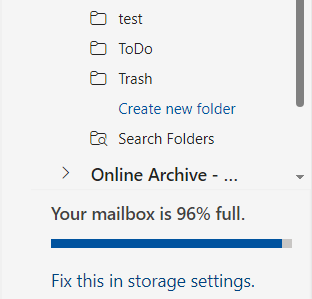
If you exceed your storage limit, a window similar to the one below opens a few seconds after opening Outlook.
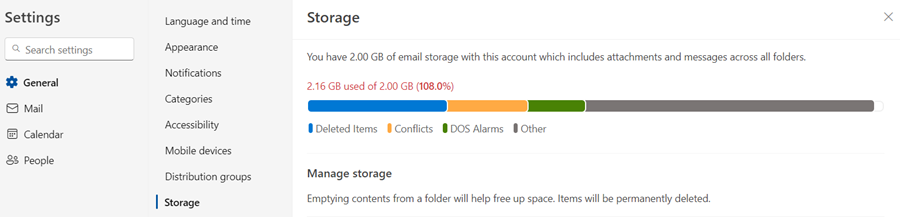
If you are using an older version of Outlook, a MAILBOX FULL banner displays.
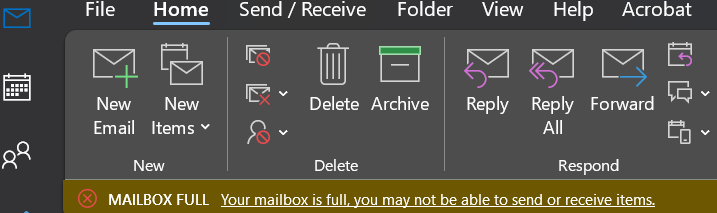
If you try to send a message when you are over quota, this message displays:
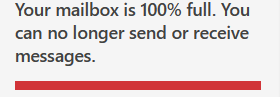
Exchange Shared and Resource mailboxes
Shared mailboxes have the same indicators and errors as individual mailboxes. You can monitor shared and resource mailbox storage using web-based Outlook. Use this format to open the mailbox: https://outlook.office.com/mail/sharedMailboxName@udel.edu
Top
OneDrive account storage
Monitoring your OneDrive storage
To check your OneDrive storage, type this line in a web browser: https://udwinprod-my.sharepoint.com/personal/<YOURALPHANAME>_udel_edu/_layouts/15/storman.aspx
You must substitute your username for YOURALPHANAME.
Example: personab@udel.edu would be https://udwinprod-my.sharepoint.com/personal/personab_udel_edu/_layouts/15/storman.aspx.
Alternatively, log in to https://office.com and click OneDrive from the waffle menu (dots icon). Click on the gear icon. Then, click OneDrive settings - More Settings - Storage Metrics.
Indications that your OneDrive account is approaching or over the storage limit
Web-based OneDrive App
When you use web-based OneDrive, the Storage bar displays a warning symbol as you approach the storage limit. When the account limit is reached, the usage will be at or greater than 100%.
Approaching the storage limit:
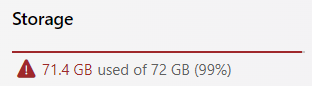
Storage limit surpassed:
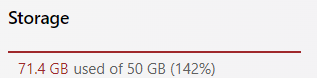
If you are over the storage limit and try to upload to the web-based version of OneDrive, an error message displays stating "Something went wrong so we couldn't upload name of files(s)".

OneDrive Desktop App
If you use the OneDrive desktop app, the OneDrive icon in the system tray is marked with a red X when your account is above the storage limit.
Many UD-owned systems synchronize documents and the desktop with OneDrive. When you’re over the storage limit, changes to documents on your computer may not be saved to the Microsoft cloud.
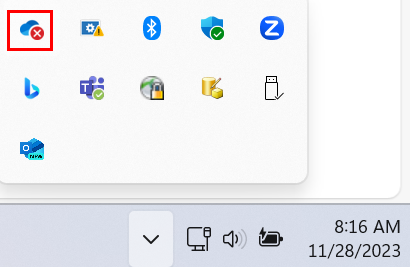
If you are over your storage limit and try to save/upload data, OneDrive displays a notification that your account does not have enough free space. A similar message displays when the OneDrive desktop sync starts and you are over your storage limit.

Top
Team and SharePoint site storage limits
Monitoring your Team or SharePoint storage usage
Option 1 - Use a web-based URL
To check storage for Team and SharePoint sites, type this line in a web browser: https://udwinprod.sharepoint.com/sites/<TEAM NAME>/_layouts/15/storman.aspx.
You must substitute the name of your Team or SharePoint site for <TEAM NAME> in the link.
If your Team site name includes a space, you may need to remove the spaces from the link before it will open.
For example, if your Team site is called Team-Super Cool Site, change https://udwinprod.sharepoint.com/sites/Team-Super Cool Site/_layouts/15/storman.aspx to
https://udwinprod.sharepoint.com/sites/Team-SuperCoolSite/_layouts/15/storman.aspx
Private channels have their own storage limits. You must use Option 3 to see the storage for your private channel.
Option 2 - Use site settings
Alternatively, you can monitor storage by checking the site settings. You must be a site owner to use these directions.
-
Log in to
Microsoft 365. From the waffle menu (the 9 dots icon), choose
SharePoint.
-
Click the name of your Team or SharePoint site.
You may have to click See All under the Recent section before you see the site you want to check.
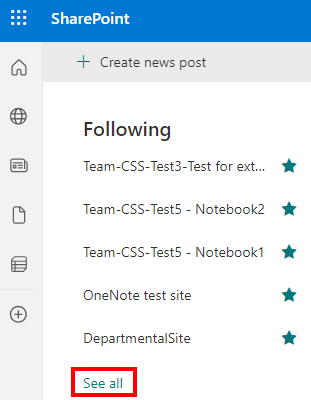
-
Click Site contents from the panel on the left.
-
At the upper-right of the window, click Site settings.
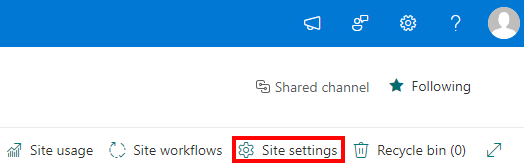
-
Select Storage Metrics.
-
The storage indicator bar in the upper right indicates how much storage space that you are using.
Option 3 - Use the site's storage metrics.
To monitor storage in a private or shared Teams channel, you must check storage metrics within the web or desktop Teams app. You can also use this method to check storage for a SharePoint site by logging in to your site and starting at step 3.
-
From Teams, click the name of the shared or private channel.
-
Click Files.
-
Click the 3 dots icon in the toolbar and select Open in SharePoint.

-
Click Settings (the wheel icon that appears at the top-right corner of the window) and select Site contents.

-
Click Site settings.
-
Click Storage Metrics.
-
A progress bar indicates your current storage usage. You can click the Documents folder to drill down and see the percentage of space that each folder and file is using.
Indications that you are over your Microsoft Team or SharePoint site storage limit
SharePoint sites, Team sites, and Team channels do not display prominent banners to indicate when the storage limit is surpassed. Instead, these events generally indicate that your site or channel has no available space:
-
You cannot upload files or edit existing files on the site or channel.
-
The Team chat in Microsoft Teams still works, but you cannot send or receive messages with attachments.
-
A SharePoint sites has sent storage warning emails messages. These may "land" in your junk or spam email folder.
-
The
storage metrics page for a SharePoint site (see
Option 3) displays a banner to indicate that your site is over its storage limit. The absence of this banner does not guarantee that your site is within its storage limit.
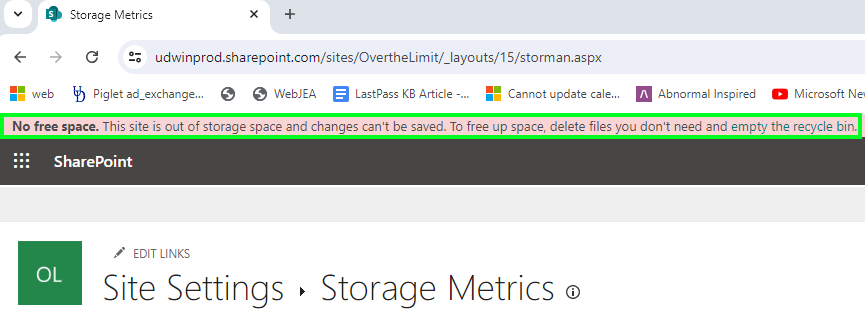
Top