Message headers allow you to see where a message originates and how it routes to your mailbox. Message headers can help security and support specialists resolve spam, phishing, and other email issues.
You can display and copy message headers in
Display and copy email message headers in Outlook (Windows)
- From Microsoft Outlook, double-click the message that you need to analyze.
- The message opens in its own window. Click the File tab, and click Properties.

- The message headers are listed in the Internet headers box.
- Right-click inside the Internet headers box. Choose Select all.
- Right-click, and choose Copy.
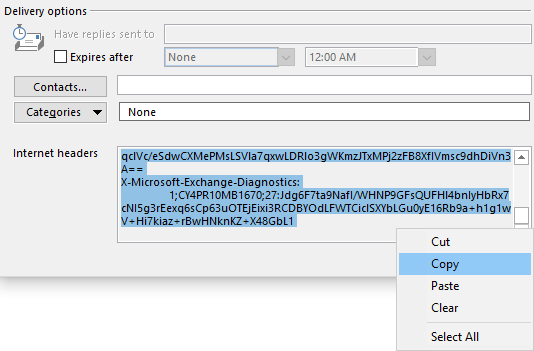
- Click Close.
- You can paste the message headers into an email to your departmental or college IT staff, into an email to the IT Support Center (askit@udel.edu), or into an IT Support Center help request.
Display and copy email message headers in Outlook (macOS)
- From Microsoft Outlook, right-click the message that you need to analyze, and choose View Source.
- The message headers open in a text editor (TextEdit).
- From the Edit menu, choose Select All.
- From the Edit menu, choose Copy.
- Close the text editor window.
- You can paste the message headers into an email to your departmental or college IT staff, into an email to the IT Support Center (askit@udel.edu), or into an IT Support Center help request.
Display and copy email message headers in Mac Mail
- From Mac Mail, select the message you need to analyze.
- From the View menu, choose Message → All Headers.
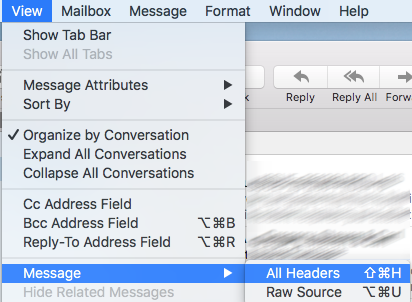
- Click in the message display window, which now displays the message headers. From the Edit menu, choose Select All.
- From the Edit menu, choose Copy.
- Click another email message to close the message header view.
- You can paste the message headers into an email to your departmental or college IT staff, into an email to the IT Support Center (askit@udel.edu), or into an IT Support Center help request.
Display and copy email message headers in Microsoft Outlook on the Web.
- Log into Microsoft Outlook on the Web.
- Right-click the message that you need to analyze, and choose View message details.
- The Message details window opens.
- Select the full text in the Message details window. Right-click, and then choose Copy.
- Click Close.
- You can paste the message headers into an email to your departmental or college IT staff, into an email to the IT Support Center (askit@udel.edu), or into an IT Support Center help request.