Body
All individual UD Google Workspace accounts and Google shared drives are subject to UD data storage limits. This article explains the indications that will display as a storage limit is approached and then surpassed for:
Individual Google account storage
Monitoring your individual Google account storage limit
Data stored in Google MyDrive, GMail, and Google Photos all count towards your individual Google account storage limit. You can monitor your individual storage by going to http://gdocs.udel.edu. Click Storage from the navigation panel. Storage warning messages do not appear in Gmail.
Approaching the storage limit
As your individual Google account approaches the storage limit, a yellow warning banner that notes the percentage of available account space will display when you access Google Drive.

As your individual Google account gets closer to the storage limit, a red warning banner that notes the percentage of available account space will display when you access Google Drive.

Over the storage limit
If your individual Google account goes over the storage limit:
- You will not be able to edit or upload data in Google MyDrive.
- You will still be able to send and receive email messages.
- Your calendar will still function as normal.
- You will be able to continue to access your Google Drive. When you do, you will see the following banner:

Also, if the storage indicator bar is full, then the data used is greater than the available space.
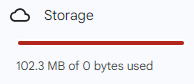
To bring a Google shared drive within the storage limits and restore full functionality, you must either delete data from your account, request a limited storage increase, or pay for additional storage.
Shared Google Drive storage
By effectively monitoring your Google Shared Drive storage, you can prevent needed data from going read-only and also prevent loss of access to data. You cannot upload data or edit data on a shared drive that is over the storage limit. Failure to bring a shared drive within the storage limit may result in loss of access to data or eventual drive removal.
Note that Google has its own shared drive service limits that must be followed even if the shared drive is under UD Google storage limits. UD cannot change Google service limits.
Monitoring Shared Drive storage
You can review the current storage usage for a Google shared drive by following these steps:
-
Using a web browser, go to Google drive and open the shared drive you want to review.
-
Click the information symbol, which displays near the option to Manage members and the option to choose the grid or list view.
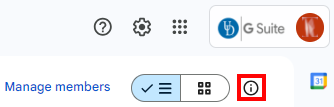
-
Verify that the Details tab is selected. The "Storage used" bar indicates how much of the available storage is being used.
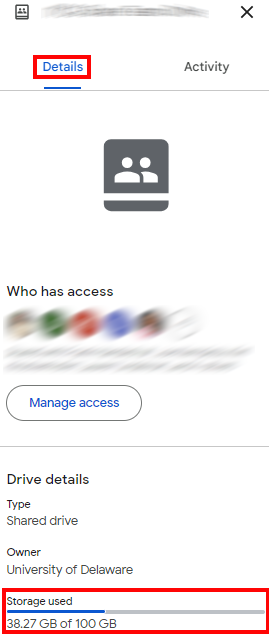
Approaching the storage limit
As a Google shared drive approaches its storage limit, you will see warning messages. Clicking the link to Clean up space takes you to a Google article with suggestions regarding shared drives. Clicking the Manage Storage link leads to a page accessible only by Google administrators and results in an error message. UD cannot change these links.

Over the storage limit
When a Google shared drive has surpassed its storage limit, a message prompt displays indicating that the shared drive is full and presents links to Clean up space or Manage storage so that you may continue using the shared drive. Clicking the link to Clean up space takes you to a Google article with suggestions regarding shared drives. Clicking the Manage Storage link leads to a page accessible only by Google admins and results in an error message. UD cannot change these links.
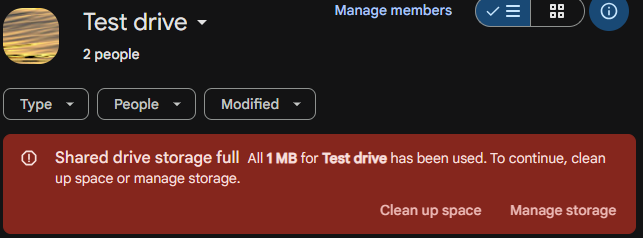
When checking the shared drive information, the "Storage used" bar is fully colored, and the storage used will be greater than the available storage.
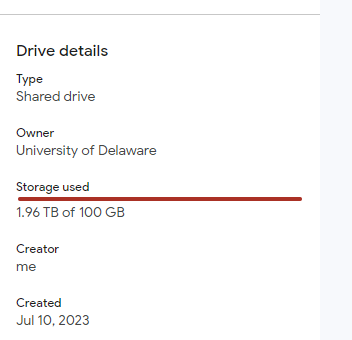
If your Google shared drive has surpassed its limit, then you cannot upload additional files to it. Trying to upload data to a full shared drive results in an error message similar to the message below. You cannot edit files on a shared drive that has surpassed its limit.
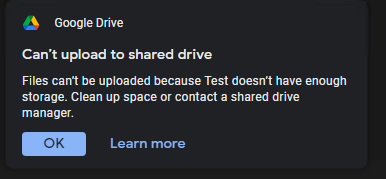
To get a Google shared drive within storage limits and restore full functionality, you must either delete data from the shared drive, request a limited storage increase, or pay for additional storage.
Top