Accessing your pseudo account
After your pseudo account has been set up, you can access the 2FA codes by logging in to My UD Settings with your UDelNet ID.
Under My management tools, choose Manage pseudo accounts.
- In the Current pseudo accounts section, click Info.
- Choose the method of 2FA.
- Print the scratch codes for use.
- If you want to set up Google Authenticator, choose Scan QR code or Manually enter code from the Configuration method menu, and configure Google Authenticator.
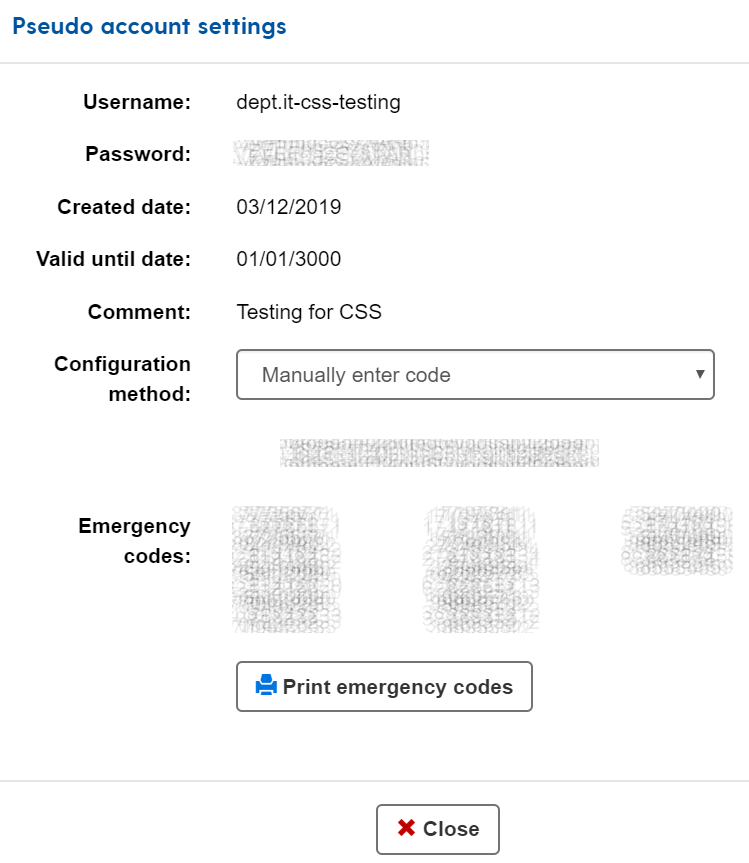
Use your pseudo account to log in to CAS
To log in to CAS with your pseudo account, you must first enable 2FA.
- Log in to My UD Settings with your UDelNet ID.
- Under My management tools, choose Manage pseudo accounts.
- In the Current pseudo accounts section, click Info.
- Note the user name, password, and get a 2FA scratch code.
- Close the window, and click Logout.
- Log in to My UD Settings with your pseudo account.
- Enable 2FA for the pseudo account.
View Login history
Viewing your 2FA login history can be useful for troubleshooting and for seeing how your pseudo account is being used. You can see log in information for your pseudo account:
- Log in to My UD Settings with your pseudo account.
- From My account information, choose Show my login history.
- See Pseudo Account FAQ for more information about Pseudo Accounts.
If you require further assistance with the instructions or information on this page, contact the IT Support Center.