This article gives you information about how to fill out forms for test scoring. Before you drop off your forms at Smith Hall, submit a request for test scoring.
Detailed information on the different forms is provided under the related articles on the right side of this page.
Contents
Overview
The Test Scoring program processes brown scan forms used for multiple choice tests having 160 or fewer items with responses ranging from A-E. The program scores each student's test. In addition to test scores, the program produces a frequency distribution table of responses for each item, a list of test scores sorted by highest-to-lowest score, a list of test scores sorted alphabetically by last name, two histograms of response distribution, and summary statistics including mean and standard deviation. The program produces a printable listing, and you can request an optional computer file containing the actual responses from each form. The program can analyze a single set of forms or multiple sets analyzed independently or together.
Test scoring and frequency scanning is available at the Smith Hall Service Desk (Service Desk hours). The process for test scoring drop-off has been updated and allows faculty members to submit a request through the test scoring form before dropping off the Scantrons for scoring. This will enable faculty to track the ongoing status of their request from drop-off to pick-up.
After submitting the form for your test scoring job, you will receive an email with the ticket number and link that you can use to check the progress of your test scoring job. Be sure to check the progress of your job before arriving at Smith Hall.
Contents
Layout of the forms
Each brown Student Response Form is divided into four fields: the Name field (alphabetic), the Student Number field (numeric), the Course and Section Number field (numeric), and the Response field of up to 160 items. For processing, each set of Response Forms must be preceded by a specially marked blue form called an Instructor Control Form. Both the brown and blue forms are available from WB Mason: Blue instructor control form (SCAN410711); Brown student response form (SCAN410691).
All forms must be filled in using a #2 pencil. The scanner can read only one pencil mark per response field. The Test Scoring program will record a blank for a line with multiple marks (oval bubbles filled in). Response lines that are not filled in will also be recorded as blank.
The black timing marks down the left side of the forms indicate the presence of data fields on the form. Stray pencil marks in this area will cause the scanner to reject the form. The timing-mark edge and the top edge are used to align the forms in the scanner; both edges must be intact for the forms to be read correctly.
Brown student response form
Respondents fill in their answers in the Response field. They can also add labeling or identifying information in the Name, Student Number, Course and Section Number fields. You can select processing options that take information respondents mark in the various fields and transfer it to printable or computer file output.
Blue instructor control form
The blue form is identical to the brown form, but adds another field, the For Instructor Use Only field (numeric). In this field, you specify processing options (e.g., question delete and computer file output). You can also use the Name, Student Number, and Course and Section Number fields to specify optional labeling information for printable output. In the Response Field, you fill in the answers the program will use for scoring. When multiple sets of response forms are analyzed in the same computer run, the first set must be preceded by an Instructor Control Form with the "First Section" bubble filled in. Each subsequent set must be preceded by an Instructor Control Form with the "Additional Section" bubble filled in.
Contents
How to request a computer file containing the results of your test
The first scan form must be a blue Instructor Control Form. Two options on the form allow you to create a computer file containing the contents of the actual response forms. Both options produce a computer file with 80 columns per line. If you have several sets of response forms in a single run, their contents will all be copied into a single file. If you want to name the file, you must specify the file name information on the first Instructor Control Form. Requested files will be available through the UD Dropbox after the Test Scoring job is processed.
Alternate version of the Test Scoring output file
The scanner produces an alternate version of the results of the Test Scoring printable output--in .csv format--when the job runs. This file will be available in UD's Dropbox after the Test Scoring job has been processed. See Appendix E: Layout of the Alternate Version of the Test Scoring bin#.csv File.
Narrow-format file (80 columns)
You can select which of the fields to have transferred to the computer file. The number of responses you request may exceed the capacity of a line (also called a record) in the computer file. In that case, a second, or possibly third, record is written for each respondent. The layout of the records is determined by your choice of which fields to transfer and how many items there are. The specifics are given in Appendix A: Layout of the Narrow-Format File. The Narrow-Format computer file is always named bin#.narrow. The bin# part of the file name is assigned by the Smith Service Desk staff.
Grade file (80 columns)
The File Identifier, Name, Student Number, Section Number, Raw Score and Score fields are transferred to one line (i.e., record) of the computer file. The specifics are given in Appendix B: Layout of the Grade File. In contrast to the Narrow-Format file, you may specify a unique name for the Grade file by marking columns 1-3 of the Extra Options field, as described below. The Grade File is named bin#.gradeNNN.txt (NNN=unique name by marking in 1-3). The bin# part of the file name is assigned by the Smith Service Desk staff.
Contents
How to mark a blue instructor control form for one section
Video Clip: A Basic Test Scoring Job
Name
Optional. You may mark your name in the first 16 columns of the Name field and the name of the department or college in the last four columns. This information will be used to label your results.
Course number
Optional. You may mark the course number for identification.
Section number
Optional. You may mark the section number for identification.
Contents
"For Instructor Use Only" area
In the box labeled "For Instructor Use Only" on the Instructor Control Form (see example below), specify the number of questions on the test, the processing options for your tests, whether you want to receive an optional computer file with the results, or indicate non-standard scoring such as deleted questions. Listed below in the Standard Options section are your choices and the results they will produce as well as the information you are required to provide.
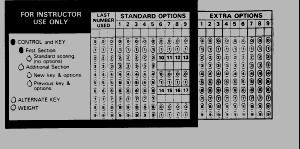
Control and Key
Required. You must mark this field to indicate that this sheet is an Instructor Control Form.
First Section
Required. You must mark this field to indicate that this sheet is the first Instructor Control Form and that the first set of Response sheets follows.
Standard Scoring
Optional. Mark this position to request basic scoring with no Standard Options. You must still enter a value for the "Last Number Used" and the correct answers for scoring. If you mark the bubble for Standard Scoring, any options you choose in Standard Options will be ignored.
Last Number Used: Maximum item number.
Required. Mark the highest item number used on the response forms, from 1 to 160. If the number is a single digit such as 7, mark it as 007; if the number is a double digit such as 54, mark it as 054. If these columns are blank, the program will give you an error message that the number of questions is out of bounds.
Contents
Response Area
Required. You must mark the correct answers (scoring key) in this field. The information you mark here depends upon whether you are giving a correct-answer test or an attitude survey and on whether you wish to exclude certain responses from the score. (See Standard Options 6 and 9)
- For a correct answer test, you must fill in the correct answer for each question. Do not mark any answers for questions you wish to exclude from the scoring. (To delete questions, you must also mark Standard Options 6 and mark the number of questions you wish to delete in Extra Options 4-6.) If you are not deleting questions and leave an answer field blank on the Instructor Control Form, any answer a student marks for that question will be scored as correct. If the student also leaves that question blank, it will be scored as 0.
Video Clip: Giving Credit for Any Answer
- For an attitude test, questions do not have a "correct" answer. The information you mark in the response field controls the calculation of the attitude score. (To indicate that you are submitting an attitude test, you must mark a 1 in the Standard Option 9 column.)
Mark an A on each response line for scoring with student responses "A, B, C, D, E" equal to 1, 2, 3, 4, 5 points respectively. Mark a B on each response line for scoring with student responses "A, B, C, D, E" equal to 5, 4, 3, 2, 1 points respectively.
If you mark anything other than "A" or "B" in the response field, the student's answer for that question will be deleted from the total score. A blank response on the student sheet is always 0 points.
Contents
Standard Options
If you mark Standard Options for scoring your test, you change the processing of your test from Standard Scoring (no options) to one of several standard variations. Mark the Standard Options for your test on the Instructor Control Form. For a comparison of Standard Scoring and scoring with Standard Options, see Appendix C. The Standard Options are explained below.
Standard Option 1: Maximum response
Mark the highest number of choices from which the respondents can select an answer. The highest number allowed is 5. If this column is blank, the program assumes a value of 5.
Standard Option 2: Request penalty scoring
Mark 2-6 to have the final score reduced for each wrong answer. The "raw score" is the number of correct answers, but the "score" is equal to the the "raw score" minus the penalty for each wrong answer.
The amount deducted for each wrong answer is 1/n where n is the digit you mark in this column. For example, if you mark a 3, the final score is the number of correct answers minus 1/3 times the number of wrong answers.
Mark 0 or leave blank if you want regular scoring based on the number of correct responses.
Standard Option 3: Request a narrow-format computer file
Video Clip: Narrow Format File (ITEMAL)
Mark 0 or leave blank if you do not want this computer file.
Mark 1-5 to request the file. The contents of the file depend upon the option you choose. You may indicate a three-digit "Set Identifier" by marking columns 1-3 in the Extra Options field of the Instructor Control Form. The Set Identifier labels all the response forms for a particular class section.
The name of this file will be bin#.narrow. The bin# part of the filename is assigned by the Smith Service Desk staff. Consult the table below for the results you will receive for each option.
| Mark |
Set Identifier Field |
Name Field |
Student Number Field |
Section Number Field |
Raw Score Field |
Score Field |
Response Field |
| 1 |
Yes |
Yes |
Yes |
Yes |
Yes |
Yes |
No |
| 2 |
Yes |
No |
Yes |
Yes |
Yes |
Yes |
No |
| 3 |
Yes |
No |
Yes |
No |
Yes |
No |
Yes |
| 4 |
Yes |
No |
Yes |
No |
Yes |
No |
Yes |
| 5 |
Yes |
Yes |
Yes |
No |
Yes |
No |
Yes |
Appendix A shows you how to interpret the contents of the file.
Note: If you mark a "4" for this option, you will receive a file that is meant to be used with the ITEMAL item analysis program. The file contains extra lines that are explained in Appendix A.
Clients who use the test scoring service will automatically get a file that has been analyzed using the ITEMAL program, regardless of the options that are filled in on their control sheet. This file will be uploaded to the UD Dropbox with the filename bin#.itemal.analysis.
Warning: Do not use the automatically generated ITEMAL PDF file if you have multiple sections. Follow the ITEMAL directions to modify the output file produced by the test scoring program.
Standard Option 4: Request extra printed tables
Video Clip: Extra Printed Tables (Student Results)
Mark 0 or leave blank to obtain the standard printable table including tables sorted by student name and by score.
Mark 1-3 to produce an additional table. You may indicate a three-digit "Set Identifier" by marking columns 1-3 in the Extra Options field of the Instructor Control Form. The Set Identifier labels all the response forms for a particular class section.
Mark 1 to produce a table sorted by section number and alphabetically by student name within the section. Correct answers from the scoring key are printed below the students' answers. Space between each student's printed information allows you to cut the pages apart and give the test results to the students. Appendix D shows a sample of a table separated by spaces for cutting.
Mark 2 to produce a table sorted by student ID number.
Note: The Federal Privacy Act requires that students must give their written permission before their grades are posted. If the table is to be posted you MUST mark a "3" for Standard Option 4.
Mark 3 to produce a table sorted by student ID number. To be included in this table, the student gives permission by marking a "1" in column 3 of the Extra Options field of the student Response Form. You may post the table only after you remove the column of student names from it. Note: Students should use a random number for "Student ID" if you are posting grades.
Consult the table below for the results you will receive for each option.
| Mark |
Set Identifier Field |
Name Field |
Student Number Field |
Section Number Field |
Raw Score Field |
Score Field |
Response Field |
| 1 |
Yes |
Yes |
Yes |
Yes |
Yes |
Yes |
Yes |
| 2 |
Yes |
Yes |
Yes |
No |
Yes |
Yes |
No |
| 3 |
Yes |
Yes |
Yes |
No |
Yes |
Yes |
No |
Standard Option 5: Request a grade file
Video Clip: Requesting a Grade File
Mark 0 or leave blank if you do not want this computer file.
Mark 1 to generate a computer file consisting of one line (record) per respondent consisting of the File Identifier, Section Number, Name, and Student Number from the student's sheet, Raw Score, and Score fields. You must also enter a 3-digit file identifier in columns 1-3 of the Extra Options field. The file will be named bin#.grade.txtNNN In the file name, NNN is replaced with the 3 digits you enter into the Extra Options field, columns 1-3. If you leave these columns blank, the file will be named bin#.grade.txt. The bin# part of the file name is assigned by the Smith Service Desk staff.
Appendix B shows you how to interpret the contents of the file.
Standard Option 6: Request that questions be deleted
Video Clip: Requesting That Questions Be Deleted
If you want to give students credit for any answer for a certain question, leave the answer blank on your key and do not use Standard Option 6. Any answer the students mark will be scored correct. If a student also leaves that question blank, it will be scored 0.
Video Clip: Giving Credit for Any Answer
Mark 0 or leave blank to have all questions scored.
Mark 1 to indicate that the questions left blank in the scoring key of the Instructor Control Form are not to be scored. You must also mark the total number of deleted questions in Extra Options columns 4-6. For example, if 4 questions are to be deleted, mark 004 in columns 4-6. Appendix D contains a sample Instructor Control form and results pages that show a deleted question.
Mark both 0 and 1 to indicate that the student is to randomly select a specified number of questions to answer, for example, 6 out of 10. Mark the number of questions the student must answer in Extra Options columns 4-6. If the student answers more than the specified number of questions, only the first set of responses is scored (i.e., for 6 out of 10 questions, only the first 6 answers will be scored).
Video Clip: Allowing Students to Select a Number of Questions to Skip
Note: Questions with blank answers in the scoring key on the Control form will not be scored. These questions are included in the "omit" count reported for each student, whether or not the student answered the question.
Standard Option 7: Identical or blank name field on Response Forms
Mark 0 or leave blank to have program ignore sheets with blank or identical name fields.
Mark 1 to omit the check for identical or blank name fields. (This means that sheets with blank or identical name fields will be scored.) If you mark 1, the printable results do not include the table of names in alphabetical order.
Standard Option 8: Request section, class, or group scoring
Mark 0 or leave blank to have each set of Response Forms scored as a separate unit.
Mark 1 to produce section and class scoring. First, each section is scored using its own Instructor Control Form. Then, the entire group of Response Forms is scored using only the first Instructor Control Form. (This form must have "First Section" marked and "1" marked for Standard Option 8).
Mark both 0 and 1 to produce summary tables for the entire group of scan sheets. The sheets are not re-scored. This alternative allows grouping of several sections scored with different keys. Tables are produced, sorted by name and by score and listing all students in the class. This option also produces histograms and summary statistics for mean, median, and standard deviation. To use this alternative, you must mark 0 and 1 for Standard Option 8 on the first Instructor Control Form (the one with "First Section" marked).
Video Clip: Summary Statistics for Multiple Sections with Different Answer Keys
Standard Option 9: Request an attitude test or survey
Mark 0 or leave blank to process the Response Forms as a correct answer test.
Mark 1 to indicate that the Response Forms contain an attitude test or survey. There are no "correct" answers for an attitude test. For example, a typical question might be, "Do you enjoy Delaware weather?". Answers could be on a scale of "A=Love it" to "E=Hate it." If the name field on the Response Form is blank, you must also mark a "1" in Standard Options column 7.
Note: If you choose "1" for an attitude test, the "raw score" is the accumulated response total and the "score" is the average response. If the scoring key on the Control Form contains a "B" to indicate that the scoring for a particular question is reversed (that is, a response of A is 5 points), the printed response for that question is reversed. Thus, if the student answered "B," the response is printed as "D" (A prints as E, B prints as D, C as C, D as B, and E as A). The printed responses all have the same range from low to high.
The printable "statistics table" you receive with the attitude test results lists the mean and standard deviation for each question.
Standard Option 10: Request maximum score not equal to 100 or two-part scoring
Mark 0 or leave blank to indicate regular scoring based on 100 as a perfect score.
Mark 1 to indicate a maximum score other than 100. You must mark the maximum score in the Extra Options columns 7-9 on the Instructor Control Form.
Mark both 0 and 1 to indicate two-part scoring. You must mark the maximum score for the computer graded part of the test in the Extra Options columns 7-9 on the Instructor Control Form. On each student's Response Form, you must enter that student's essay score (or other score) in the Extra Options columns 7-9. This score is added to the computer-calculated score.
Note: If you request two-part scoring, the table shown on page 2 of the sample test-scoring results will include an extra line of information for each student (see Appendix D). The computer score and the score added from the Extra Options columns 7-9 of the student's Response Form will be printed as shown below.
AUSTEN JANE RAW SCORE= 9 SCORE= 82.5 OMITS= 1 WRONG= 2 212151874 ABBCAABABC B TWO PART SCORING: COMPUTER SCORE= 37.5 SCORE ADDED FROM EXTRA OPTIONS= 45
Additional Note: If you use a Weight sheet, it is not necessary to complete Standard Option 10. See the "Weight sheet" section for more information.
Standard Option 11: Request stacked control sheets
Mark 0 or leave blank to indicate that all scan forms are stacked in the usual fashion with an Instructor Control Form followed by a set of Response Forms.
Mark 1 to indicate that several Instructor Control Forms are stacked on top of one set of student sheets with more than one Control Form marked in the "Control and Key" field. This allows one set of student sheets to be scored using several different scoring keys.
This option can only be used with a one-section job.
Contents
How to mark a blue instructor control form for several sections
Video Clip: Additional Sections with the Same Key
Video Clip: Additional Sections with Different Answer Keys
You may submit sets of scan sheets from several sections as one scanning job, even though the sections are to be scored separately. Fill in the Instructor Control Forms for additional sections as follows:
Name
Optional. You may mark your name in the first 16 columns of the Name field and the name of the department or college in the last four columns. This information will be used to label your results.
Course Number
Optional. You may mark the course number for identification.
Section Number
Optional. You may mark the section number for identification.
Contents
"For Instructor Use Only" area
Fill in the "Instructor Use Only" area as shown on the example form below.
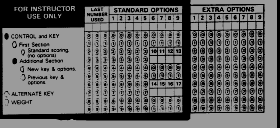
Control and Key
Required. You must mark this field to indicate that this sheet is an Instructor Control Form.
Additional Section
Required. You must mark this field to indicate that this is not the first Instructor Control Form in the stack of scan forms.
New key & options
Optional. If you mark this position, you must mark a new value in the "Last Number Used," mark any desired Standard Options columns, and fill in a new scoring key in the response area of the form.
Previous key & options
Optional. If you mark this position, the tests will be processed using the information from the previous Instructor Control Form marked Control and Key. Tests will be scored using the same scoring key and Standard Options as marked on the previous Control Form.
If you leave "Last Number Used" blank, the number of questions designated on the previous Control Form will be scored. If you mark a new number in the "Last Number Used" area, the new number will be used to process this set of scan sheets.
Default key and options
Note: If you do not mark either "New key & options" or "Previous key & options," the test scoring program assumes that you have marked new key and option values in the "Last Number Used" and the "Standard Options" columns and filled in a new scoring key in the response area for this particular Instructor Control Form.
Contents
How to use the Alternate Key sheet
Video Clip: Using an Alternate Key
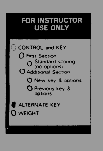 You may designate two correct answers for one question by using an Alternate Key sheet. (Two marks on one response line on the scoring key will not work.) To do this, mark a second Instructor Control Form in the "Alternate Key" position. Do not mark this sheet in the "Control and "position.
You may designate two correct answers for one question by using an Alternate Key sheet. (Two marks on one response line on the scoring key will not work.) To do this, mark a second Instructor Control Form in the "Alternate Key" position. Do not mark this sheet in the "Control and "position.
Use the Alternate Key sheet only if at least one of your test questions has two correct answers. Mark one of the correct answers in the appropriate response field of the Alternate Key sheet. Mark the other correct answer on the Instructor Control Form marked "Control and Key." Do not fill in anything on the Alternate Key sheet for questions with only one correct answer.
The Student Response Form must contain one of the two correct answers to receive credit for the question.
If you want to reuse the answers from the Alternate Key for additional sections in a test scoring job, you do not have to mark the answers again. Instead, use an Alternate Key sheet for the additional section and mark a 1 in Standard Options column 1, as shown in the sample below.
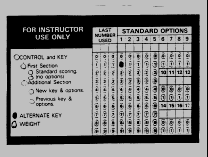
This sheet must follow a Blue Instructor Control Form marked in the "Control and Key" and the "Additional "positions.
Contents
How to use the Weight sheet
Video Clip: Assigning Different Weights to Answers
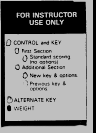
You may indicate that correct answers to certain questions count more towards the final score than correct answers to other questions by using a Weight sheet. To do this, mark another Instructor Control Form in the "Weight" Position. Do not mark this sheet in the "Control and Key" position.
In the response area of the Weight sheet, mark the weight for each question. All of the questions must be assigned a weight between 1 and 5 (a=1...e=5). If you leave a response blank, the question will be assigned a weight of 0, and no points will be given for a correct answer to the question.
If you want to reuse the values from the Weight sheet for additional sections in your test scoring job, do not mark the weights again. Instead, use a Weight sheet for the additional section and mark a 1 in Standard Options column 1, as shown below.
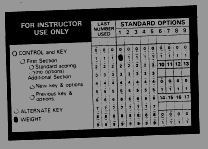
This sheet must follow a Blue Instructor Control Form marked in the "Control and Key" and the "Additional "positions.
Note on using the Weight sheet: Using a weight sheet with certain Standard Options affects the calculation of the student's score and the type of printable information you will receive.
When you use a weight sheet, the raw score includes the weights for the questions that the student answered correctly. The score is the ratio (X/Y) of 100% where X is the sum of the assigned weights for the student's correct answers (that is, the "raw score"), and Y is the sum of the assigned weights for the entire test (as entered on the Weight sheet).
If you use Standard Options 10 (maximum score not equal to 100 or two-part scoring), the program calculates the score as (Z*X/Y) by multiplying the ratio (X/Y) by the maximum computer score (Z) you entered on the Control Form.
Note: if the weights add up to 100, it is not necessary to complete Standard Option 10. The raw score will reflect the weighted score and the value reported as "score" will still be based on 100%.
You cannot use a Weight sheet with the penalty scoring option (Standard Options 2 on the Control Form). If you indicate both scoring methods, the score includes the penalties and ignores the weights.
Contents
Brown Student Response Form
Students use the Brown Response Form to record their answers to the test or survey.
Students may use Control Forms as answer sheets, but any marks students make in the area labeled "For Instructor Use Only" may cause incorrect processing of your test scoring job. Sheets used by the instructor as Control Forms should be identified by the word "Control" written next to the printed words "Course/Section" at the upper right of the form.
Students mark information on their sheets in the following fields:
Name
Required (with exceptions). The student must mark his or her name. If this field is to be intentionally left blank, mark a 1 in Standard Options column 7 on the Instructor Control Form.
Student ID Number
Optional. This area may be blank. State and Federal laws and regulations govern the safeguarding of personal, non-public information (PII) such as Social Security Numbers (SSNs) and names. If you use the computerized test scoring services offered by Information Technologies, you must not collect SSNs or names on the student test scoring forms.
If you wish the students to mark an identifying number, they may use any number. However, if you plan to post grades with their identifying number, the numbers must provide complete anonymity to the student.
Section Number
Optional. The student may enter his or her section number.
Extra Options 3
Optional. Students enter their permission to have their grades posted by gridding in a 1 in Extra Options column 3 on their Response Forms. The test scoring program produces a table sorted by student number only if you marked a 3 in Standard Options 4 on the Instructor Control Form.
Extra Options 7-9
Optional. If two-part scoring was specified on the Instructor Control Form in Standard Options 10, you must enter the student's essay (or other) score in Extra Options columns 7-9. This score is added to the score the computer calculates.
Response area 1-160
Students enter their responses to the test or survey questions in this area. Only one mark is allowed on a response line. If more than one mark is made in a field, the answer is scored as 0. A blank response field is also scored as 0.
Contents
Preparing the Test Scoring job for submission
- Stack all forms face up with the same orientation.
- Fully erase stray marks.
- Do not attach paper clips or staples.
- Do not fold the forms.
- At the top right corner of each Instructor Control Form, write the word CONTROL next to the printed words Course/Section. This identifies the Control Form and helps consultants determine why a particular run did not come out as you expected.
Contents
Order of scan forms
Video Clip: Putting Your Scan Sheets In Order
- To submit a single set of response forms, arrange the forms in the following order:
- Instructor Control and Key Form (blue) Respondents' forms (brown)
- If you have additional forms that instruct the program to weight questions differently (Weight Form) or to accept alternate answers to questions (Alternate Key Form), place them in any order after the Instructor Control and Key Form. Place the Response Forms after these forms:
- Instructor Control and Key Form (blue) Alternate Key Form (blue) Response forms (brown)
or
- Instructor Control and Key Form (blue) Weight Form (blue) Alternate Key Form (blue) Response forms (brown)
- To submit more than one set of response forms in a single run, fill out an Instructor Control Form for each section. Mark only the first Instructor Control Form in the "First Section" field. On the other Instructor Control Forms, mark the "Additional Section" field. Multiple sets follow the pattern shown below:
- Instructor Control and Key Form, First Section (blue) First set of response forms (brown) Instructor Control and Key Form, Additional Section (blue) Second set of response forms (brown) Instructor Control and Key Form, Additional Section (blue) etc.
- Weight or Alternate Key Forms may be added as appropriate.
Contents
Submitting the Test Scoring job for processing
- Obtain a Test Scoring Request Card at the Service Desk in 004 Smith Hall. Fill in your UDelNet ID and the other requested information. Submit this card with your forms. The site assistant will give you a "bin slip" containing a unique number to identify your job. Your Test Scoring results will be ready in 24 hours unless there is a hardware malfunction.
Important! The process for submitting the Test Scoring job for processing has changed. You can check the status of your test scoring job by checking the ticket link you received in email after you filled out the
Test Scoring and Frequency Scanning Forms Submission.
- Your output files will only be available through the UD Dropbox--you will not receive a printed version. You will receive an email message with a link to obtain the files.
- You will receive a PDF file (the printable version of test scoring results), a .csv file ("contents of scanned forms"), and any other files produced using "standard options" 3 or 5.
- Files must be picked up within 21 days from the UD Dropbox.
-
You can pick up your forms submitted at the Smith Hall Service Desk by providing the ticket number for your test scoring job. Remember to check the status of your test scoring job before arriving at Smith Hall by using the ticket link you receive in email. If you don't have the ticket link or number for your test scoring job, contact the IT Support Center.
Contents
Appendix A: Layout of the Narrow-Format computer file
The layout of the narrow-format computer file depends upon the option you marked in Standard Options column 3 on the Instructor Control Form. Each line of the file is 80 columns wide; the file contains as many lines as necessary to display all the information in the Response field for each respondent (i.e., there may be two or three lines, each 80 columns wide, for each respondent).
If the job has more than one section, the sections are separated by lines of asterisks (***).
See notes below for individual options.
Instructor Control Form's "Standard Options" field, column 3, option 1
| Computer file columns |
Information (from response form) |
| 1-3 |
Set Identifier field |
| 4-7 |
Section Number field |
| 8 |
Blank |
| 9-28 |
Student Name field |
| 29 |
Blank |
| 30-38 |
Student ID Number field |
| 39-42 |
Raw Score |
| 43-49 |
Score |
Instructor Control Form's "Standard Options" field, column 3, option 2
| Computer file columns |
Information (from response form) |
| 1-3 |
Set Identifier field |
| 4-7 |
Section Number field |
| 8-19 |
Blank |
| 20-28 |
Student ID Number field |
| 29-32 |
Raw Score |
| 33-39 |
Score |
| |
Instructor Control Form's "Standard Options" field, column 3, option 3
| Computer file columns |
Information (from response form) |
| 1-3 |
Set Identifier field |
| 4-8 |
Student ID Number field (first five digits only) |
| 9-13 |
Raw Score |
| 14-15 |
Blank |
| 16-80 |
Response field (up to 65 single-digit values a line) |
If the maximum question number specified on the control sheet is greater than 65, the remaining responses are listed on additional lines, along with the same identification information as on the first line.
Instructor Control Form's "Standard Options" field, column 3, option 4
| Computer file columns |
Information (from response form) |
| 1-3 |
Set Identifier field |
| 4-12 |
Student ID Number field |
| 13-15 |
Sequence Number |
| 16-20 |
Raw Score |
| 21-80 |
Response field |
This file is formatted to be used with the ITEMAL item analysis program. Each line of the file contains a sequence number in columns 13-15. If the test has more than 60 questions, the sequence number is incremented to show how many lines correspond to an individual response form. The additional lines contain the same identification information as the first line, but do not contain the raw score. The responses are continued beginning in column 21 of the file.
Extra lines that are required by ITEMAL and are included in the file are the parameter line, correct answer line(s), format line, -1 line, and two blank lines.
Instructor Control Form's "Standard Options" field, column 3, option 5
| Computer file columns |
Information (from response form) |
| 1-3 |
Set Identifier field |
| 4 |
Blank |
| 5-13 |
Student ID Number field |
| 14-18 |
Raw Score |
| 19-20 |
Blank |
| 21-40 |
Student Name field |
| 41-80 |
Response field |
| |
If the maximum question number specified on the control sheet is greater than 40, the remaining responses are listed on additional lines, starting in column 1. The identification information is not repeated on the additional lines.
Contents
Appendix B: Layout of the Grade file
If you marked 1 in Standard Options column 5 on the Instructor Control, a narrow-format computer file will be placed in your UD Dropbox account. Each line of the file is 80 columns wide and represents one student Response Form.
The file is called bin#.grade.txt or bin#.gradeNNN.txt if you marked the Extra Options field to give the file a unique name.
Following is an explanation of the information that appears in each column of the computer file you receive.
Instructor Control Form's "Standard Options" field, column 5, option 1
| Computer file columns |
Information (from response form) |
| 1-3 |
File Identifier field |
| 4-7 |
Section Number field |
| 8 |
Blank |
| 9-28 |
Student Name field |
| 29 |
Blank |
| 30-38 |
Student ID Number field |
| 39-42 |
Raw Score |
| 43-49 |
Score |
Contents
Appendix C: Standard Scoring vs Standard Options
For your test scoring, you can either choose "Standard Scoring" to use the program defaults or use variations of the defaults by choosing "Standard Options." The table below compares the results you can get by selecting one or the other.
| Option Number |
Standard Scoring |
Standard Option |
| 1 |
5 possible responses per question |
2-4 possible responses per question |
| 2 |
Score based on number of correct answers |
1/2 to 1/6 points deducted from the score for each wrong answer |
| 3 |
No computer file saved |
Narrow-format computer file saved |
| 4 |
Standard printed results |
Extra printed results or table sorted by student ID (spaced for distribution) |
| 5 |
No computer file saved |
Grade file saved |
| 6 |
Response expected for each question |
Response expected for selected questions |
| 7 |
Multiple scan sheets for same student not scored |
No checking for repeated names and blank names are allowed |
| 8 |
Each section scored separately |
Statistics produced for multiple-section classes |
| 9 |
Correct Answer test |
Attitude Survey |
| 10 |
Perfect score=100 |
Perfect score other than 100 or two-part scoring |
| 11 |
Control sheet followed directly by response sheets |
Additional Control sheets stacked before response sheets |
Contents
Appendix D: Sample Blue Instructor Control Forms, Brown Response Form, and results
Attached to this document are a sample Instructor Control Form, an Alternate Key, and a Response Form followed by the results you would receive if you chose the options indicated on the Instructor Control Form. The assigned bin number for the sample was 210.
On the sample Instructor Control Form, the instructor indicated that the last number used on the response form was 25. In the Standard Options section, column 1-for indicating the number of possible answers-was left blank. Therefore, the program assumed the highest number of possible answers (5).
The instructor also requested:
- a narrow-format computer file (by filling in Standard Option 3), containing the Set Identifier (marked in columns 1-3 of the Extra Options field), Student ID Number, a sequence number, the Raw Score and the Responses. This file--named "bin#.narrow"--will be available through a UD Dropbox link for 21 days.
- extra printer output sorted by section number and alphabetically by student name within the section (shown on pages 8 and 9 of the sample results). This option (selected in Standard Options 4) produces printed copy with space between each student's information to allow the instructor to cut the pages apart and give the results to the students.
- a grade file with one line per respondent consisting of the File Identifier, Section Number, Name, Student Number, Raw Score, and Score fields (selected in Standard Options 5). The instructor entered a 3-digit file identifier (201) in columns 1-3 of the Extra Options field. The file will be named "bin#.grade.txt" and will be available through a UD Dropbox link for 21 days.
- a deleted question (selected in Standard Options 6). The one question left blank on the Instructor Control Form (number 15) will not be scored. The instructor marked the total number of deleted questions (001) in Extra Options columns 4- 6.
The Alternate Key indicates that, for question 13, a response of "B" is acceptable as an alternative to the response of "D" indicated on the first Instructor Control Form.
Notice that for item 18 on the Student Response Form, the respondent has marked two answers, and for item 7, the respondent has chosen no answer. In both cases, the Test Scoring program records the responses as blank. In addition, the respondent has marked the Name field incorrectly, resulting in truncation of his first name.
Appendix E: Layout of the Alternate Version of the Test Scoring Output File
The bin#.csv file is an alternate version of the results of the printable output the scanner produces. To read this file into an Excel spreadsheet, double-click the bin#.csv file after it has been downloaded from UD's Dropbox.
Spreadsheet Information
- The resulting Excel spreadsheet shows the actual contents of each scan form. An asterisk (*) means that more than one bubble was filled in for a particular response, such as the answer to a question or the second letter of one's first name.
- The blue Iinstructor forms can be identified by an I in the FormType field (column 174). And a brown Student form can be identified by an S in the FormType field.
- Most field names should be self explanatory. However, the control field information for blue sheets needs some explanation:
CtrlInfo1 C=Control, A=Alternate key, W=Weight
CtrlInfo2 F=First Section, A=Additional Section
CtrlInfo3 S=Standard Scoring, N=New Key, P=Previous Key & Options
Contents