Beginning July 5, 2023, the University is using a new request form for licenses of the following software products:
-
Harris Geospatial ENVI/IDL 2023-2024 (Linux, Mac, Windows)
-
Esri ArcGIS Server 2023-2024 (Linux, Windows)
-
Esri Bundle (ArcGIS Desktop, ArcGIS Pro, ArcGIS Online) 2023-2024 (Windows only)
-
SAS 9.4 2023-2024 (Windows only)
-
SPSS v29 Amos (Structural Equation Modeling only) 2023-2024 (Windows only)
-
SPSS v29 Statistics Premium Suite 2023-2024 (Mac, Windows)
The form is available via the individual software pages in UDeploy. You will submit the request through the Request for Service – IT Software Licenses Webform.
Note: The old web forms will be retired—you should delete any bookmarks/favorites to these outdated forms.
How do I receive notifications for my software purchase?
Once your request is fully approved by both your funding administrator(s) and the IT Service Provider, you will receive a confirmation email from ud-webforms@udel.edu which will contain a link to access the completed Webform, as well as a link to a Knowledge Base article containing instructions on how to install the software you purchased.
How do I access the license key and download instructions?
You can access the completed form in Webforms at any time to retrieve the link to any license key or license file associated with the software you purchased, along with the installation instructions.
To access your completed form(s):
-
Log in to Webforms.
-
Go to the “Archive” tab at the top of the page.
-
Select the form from the list.
The completed form displays showing the order information, licenses, funding, and other information about the request.
To download the installation instructions and license key:
-
Log in to Webforms and access the completed form via the “Archive” tab.
-
Go to the Licenses section.
-
In the Instructions column, click on the link to view/download the installation instructions.
-
If the software requires a license key, an additional column will display on the right side with a link to the license.
-
To download the license key, click on the license key associated with your name.
Note: Files downloaded from Webforms (such as the Esri provisioning files) will be named "downloadDoc" in your File Explorer by default. Feel free to rename the file name as needed.
Example 1: Completed software request form without a license key
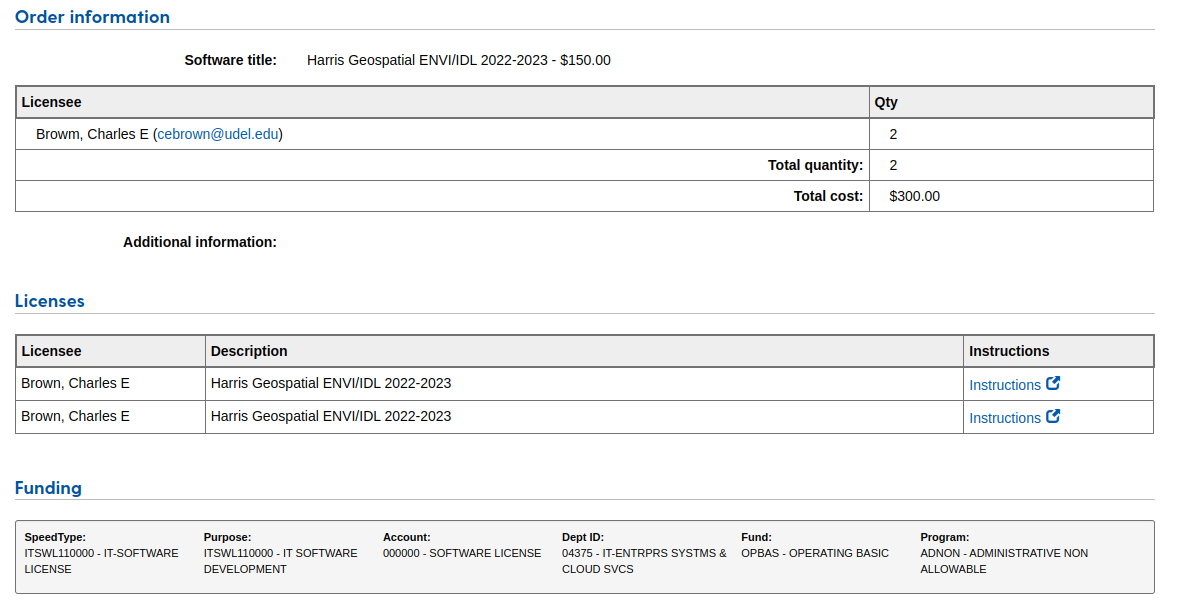
Example 2: Completed software request form with a license key
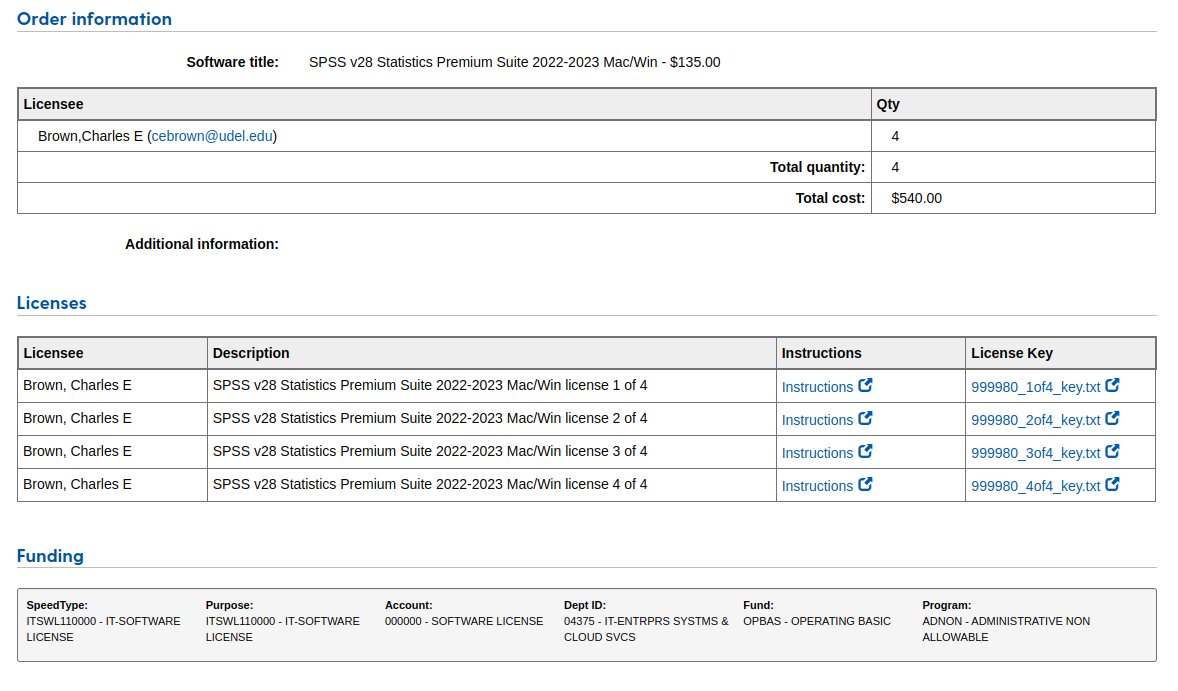
If you have questions, contact us at askit@udel.edu.