Body
If your UD Google shared drive is over the storage limit, you must either:
- delete data,
- request additional storage (max 500GB, see Google storage limits for qualifications), or
- pay for additional storage (data exceeding 500GB).
You must be either a Manager or Content Manager of a shared drive to delete content from a Google shared drive.
This article explains how to delete data from a Google shared drive.
When you delete data from a shared drive, you delete it for everyone that has access to the shared drive. Remember to coordinate with others who have access to the shared drive.
Shared drive space is not reclaimed until deleted items are either automatically or manually removed from the shared drive’s trash.
Step 1: Move data that you want to delete to the trash folder
-
Open Google Shared drives.
-
Open the particular Google drive for which you need to reduce storage.
-
Select the files or folders you want to delete.
-
Click the Trash icon on the toolbar, or right-click and select Move to trash.
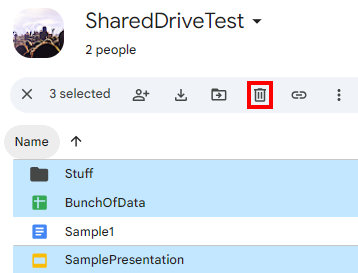
Step 2: Empty the Trash folder
Items in the trash will automatically be deleted after 30 days. To immediately reclaim shared drive storage space, you must remove items from the trash folder. Be sure to verify that you select the Trash for the shared drive you need to empty. Otherwise, you may inadvertently empty the trash for your individual account or another shared drive.
-
Go to Google Drive.
-
Click Trash.
-
At the top, next to Trash from, click the down arrow. Choose the affected shared Drive's trash.
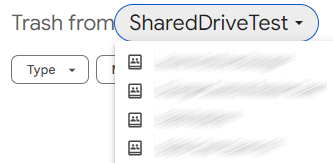
-
Permanently delete the files using one of the options below.
-
To permanently remove all items from the trash, click Empty shared drive trash. Then, click Delete forever.
-
To choose particular items you want to permanently delete, you must first select them. Then, click Delete forever on the toolbar. Alternatively, right-click and select Delete Forever.
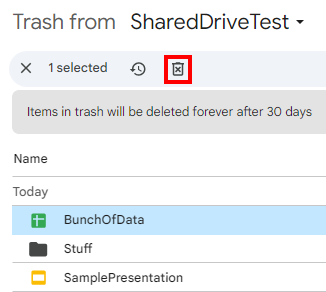
Deleting a Shared Google Drive
You must first delete all files and folders in a Google Shared Drive before you can delete it. The trash folder for the shared drive you want to delete must also be empty. The option to delete a non-empty shared drive will be grayed out.
To delete an empty shared Google Drive:
-
Open Google Drives, navigate to Shared Drives and open the shared drive you want to delete.
-
Click the arrow to the right of the shared drive name and choose Delete shared drive.
-
Review the warning, and, if you agree, click Delete shared drive.
If you don't have time to empty a Google Drive, you can submit a request to ask that UDIT delete a Google shared drive for you. A manager of the particular Google shared drive must make the request. The shared drive URL and name must be included in the request.
Issues deleting data from a shared Google Drive
-
In some cases, people have created a shortcut to data in their individual Google account from within the shared drive. Only the person who owns that data will be able to delete it.
-
Deleting a significant amount of data from a shared Google drive may take time.