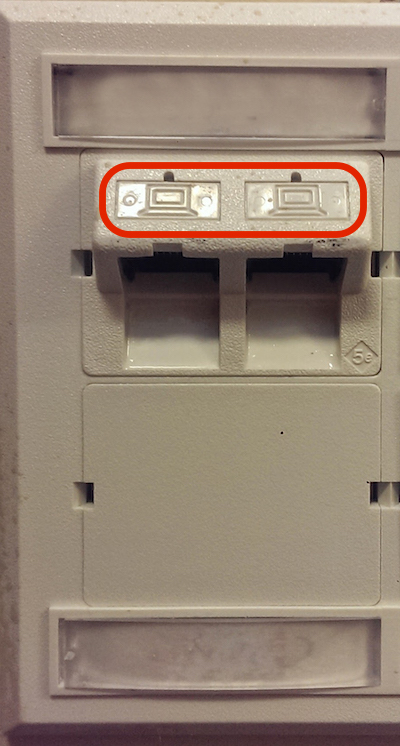Although wireless is the preferred method of connecting to the UD network, an Ethernet (hardwired) connection may occasionally be needed. This KB has instructions for connecting to the UD Ethernet network.
Connecting
When you connect to the UD network with an Ethernet cable, you will be prompted to register your device on the UD Network Page. You will need to do this even if you have already registered the device wirelessly. You must temporarily disable your computer's Wi-Fi before you register your device for Ethernet.
Use the directions below for system-specific directions on temporarily disabling Wi-Fi.
Temporarily disable Wi-Fi access in the Windows 10
- Click the Windows icon, and open Settings (wheel icon).
- Click on Network & Security
- Click on Change adapter options
- Right-click the Wi-Fi icon, and choose Disable.
- With your system connected to Ethernet, you can now register your system on the UD Network Page.
- After you have registered your system, repeat steps 1-3. Then right-click the Wi-Fi icon, and choose Enable.
Temporarily disable Wi-Fi access in the macOS
- Click the Wi-Fi icon in the menu bar.
- Choose Turn Wi-Fi off.
- Click on Change adapter options.
- Right-click the Wi-Fi icon, and choose Disable.
- With your system connected to Ethernet, you can now register your system on the UD Network Page.
- After you have registered your system, click the Wi-Fi icon in the menu bar, and choose Enable.
Locating Ethernet Jacks
Ethernet jacks on campus usually have a computer icon and are usually in pairs of two. The images below are from various locations on campus.
Ethernet jacks in the University Courtyard Apartments
The Wi-Fi access points are providing the Ethernet wired ports. Do not use the Ethernet jacks on the walls. Ethernet wall jacks in residence hall rooms are not active. Ethernet cables should be plugged into the bottom of the Wi-Fi access points that are typically mounted 18-24” from the floor. You should plug into the BLUE ports labeled E1 or E2 or the RED port labeled E3. Do not use the black port labeled E0/PT - it will not work.

Ethernet jacks in a faculty office on campus.
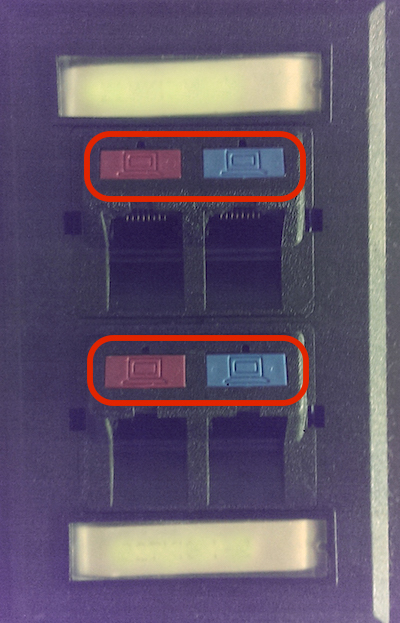
Ethernet jacks in Thomas McKean Residence Hall.